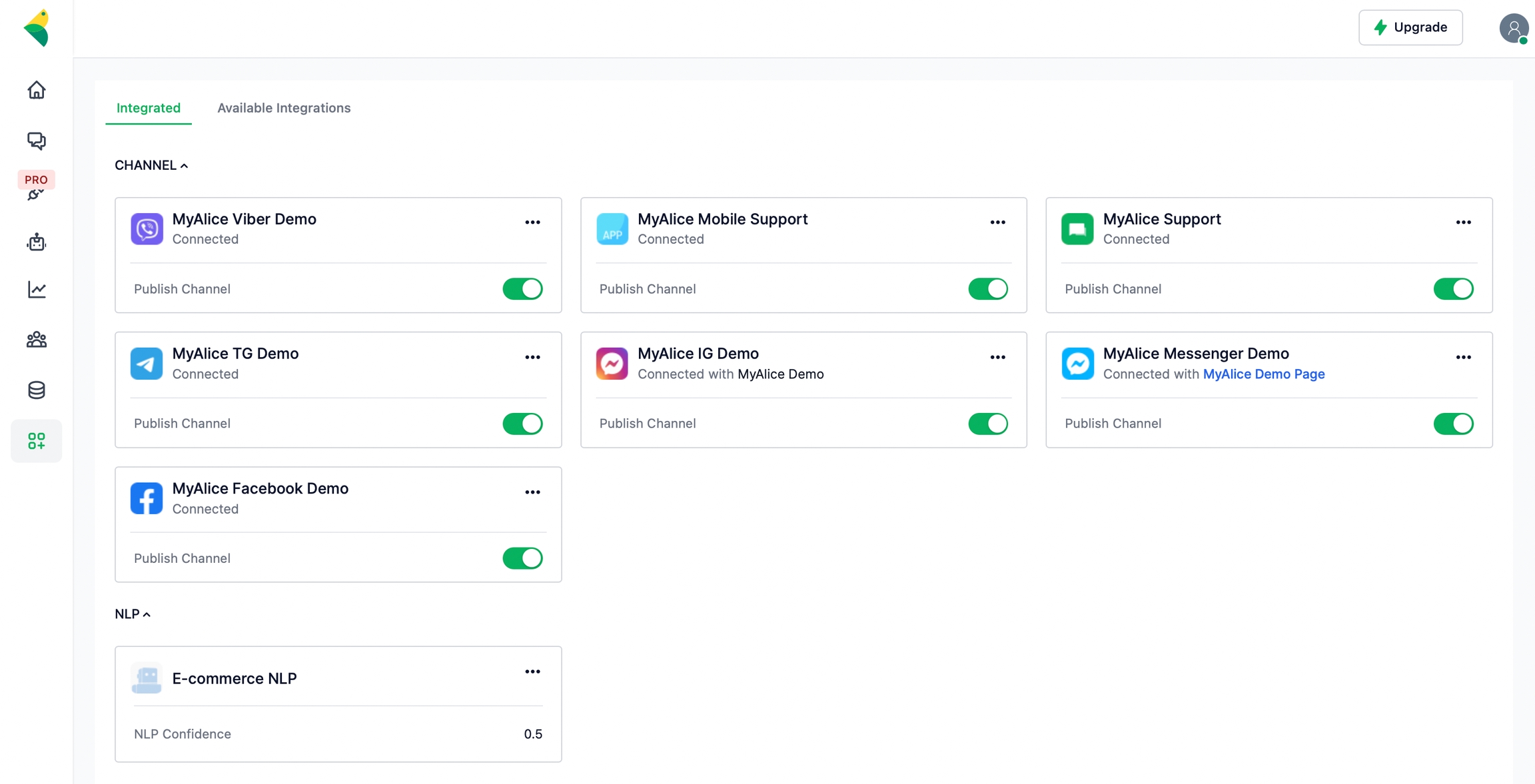Connect Your Line Messenger
Automate and reply to customer messages on multiple Line accounts and other social channels from MyAlice inbox.
You need to —
An Admin on MyAlice.
Have a Line Account.
Use Cases of MyAlice for Line
Integrating your Line account with MyAlice will allow you to:
Respond to Line messages from MyAlice inbox.
Manage multiple Line accounts from the same inbox.
Share product images using clickable widgets.
Use chatbots to create custom user journeys and automate repetitive queries.
Manage messages, comments, and e-commerce orders from other platforms in the same inbox.
Connect Your Line Account
Step 1: Issue a Line Token
Click on this link to create a Line Business Account. Please skip if you already have one.
Sign up or log in to Line Developers Console. Once you do, create a new provider.
Make sure you are using the name of your company as the Provider. Please refer to this official Line documentation to learn more about providers.
Back on your Developer dashboard, create a Messaging API Channel and provide the required details about your company.
Now that you have created a Line channel, select Messaging API, scroll down to Webhook Settings, and click Edit.
Add your website URL and enable the Use Webhook button. Please note that this is a mandatory step.
Now scroll further down, go to Channel access token and Issue a Token.
Step 2: Create a Line Channel on MyAlice
Go to Integration from the left navigation bar.
Under Available Integrations, select Line.
A connection window will appear from the right. Click on Next.
Add a name for your channel e.g., MyAlice Line.
Paste your Line account token in the Primary Token field.
You can also connect an NLP app to your Line account.
Click on Finish to complete the setup.
Once done, your Line account will be connected to MyAlice. Your customers can now search using the account name or the QR code you share from your Messaging API section.
Edit Line Channel Settings
From the Integration menu, select the Integrated tab. Here, you can view and manage your already connected channels.
Click on the triple dot (...) icon on each channel to edit channel settings, disconnect or delete your channel.
From the edit menu, you can edit the channel name, and connect an NLP app to your Line account.
Please refer to the following page to connect your NLP and train your chatbots to process, analyze and understand large amounts of natural language data.
Was this helpful?