Post comment wise Automation
Available for Facebook to automate comment responses.
You can create rules to be triggered by Facebook comments. This can be used to automate your live sales process. You can respond to any comment in the comment or privately (in messenger).
Automate response to a Comment Using a Keyword in any Post
Say you want to send an automated reply whenever someone comments with 'Price'
You should first create a sequence with the response you want to send. Go to the Automation tab and select the Feed channel.
On top of the sequence, click on the "Create a Rule" option. (Works for Facebook and Instagram Messenger, and Feed).
Select Feed Channel (Facebook Feed) as source and select Keyword as Action.
Add Price as the value. For any similar keywords like pp, cost etc, add separate rules for each of these values.
Once created, anyone commenting on a post with the keywords you added rules for will get the sequence automatically triggered (either in comment or in messenger, depending on the channel you're designing it to).
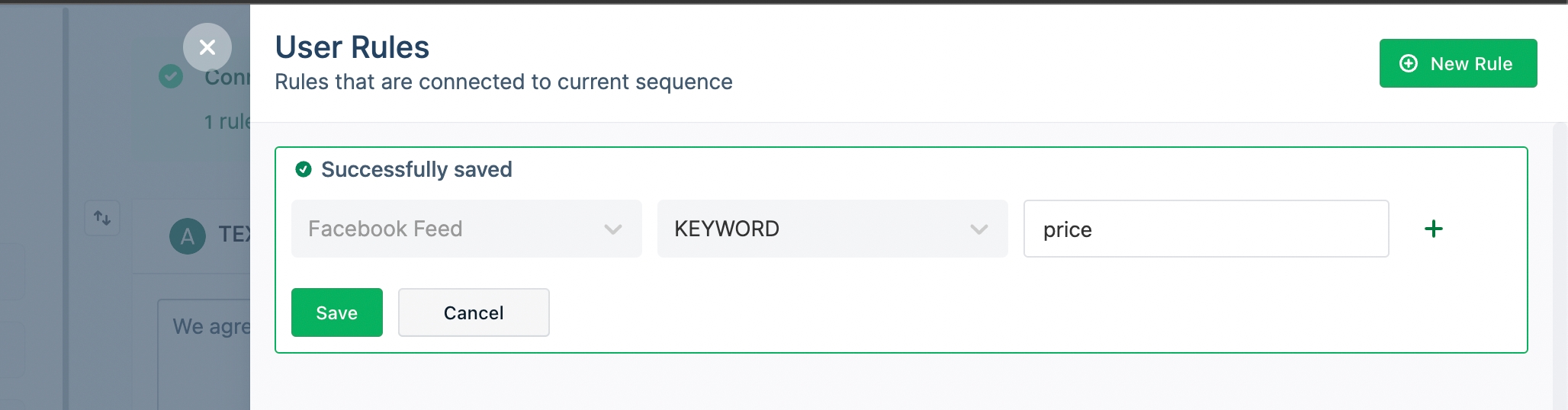
Automate response to any comment in a specific Post
Now say you want to send an automated reply whenever someone comments with 'Price' on a specific post. This is useful when you have different prices for different products and you want to send that specific price whenever someone is asking for it on a relevant post.
You should first create a sequence with the response you want to send. Go to the Automation tab and select the Feed channel.
On top of the sequence, click on the "Create a Rule" option. (Works for Facebook and Instagram Messenger, and Feed).
Select Feed Channel (Facebook Feed) as source and select POST as Action.
Add the Post ID as value (example: 426319653027380)
Once created, anyone commenting on that POST will get the sequence automatically triggered (either in comment or in messenger, depending on the channel you're designing it to).
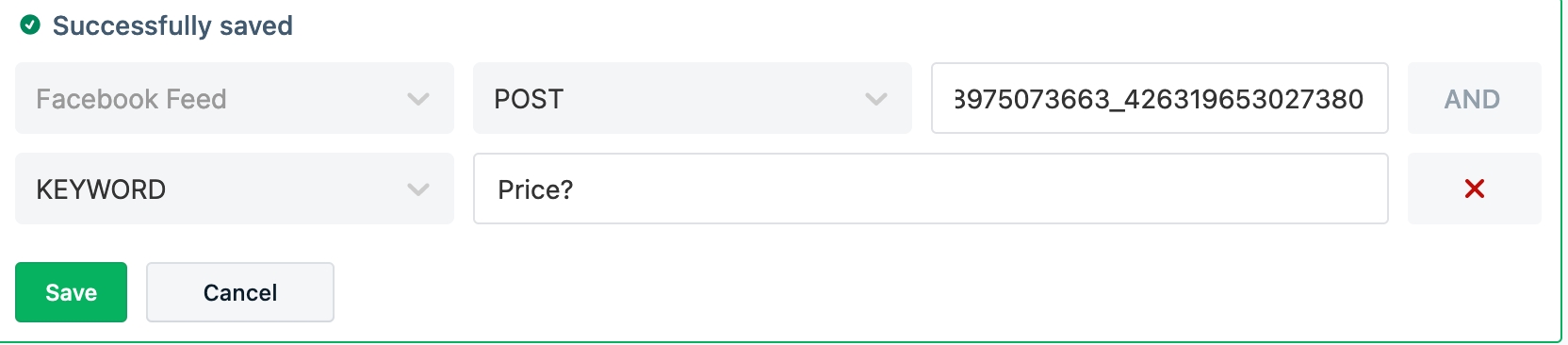
Automate response to a comment matching a keyword in a Post
On top of the sequence, click on the "Create a Rule" option. (Works for Facebook and Instagram Messenger, and Feed).
Select Feed Channel (Facebook Feed) as source and select POST as Action.
Add the post ID as value (example: 426319653027380)
Once created, anyone commenting on that POST will get the sequence automatically triggered (either in comment or in messenger, depending on the channel you're designing it to).
Click on the "+" icon at the right side to create a Child Rule.
Create a
Keywordbased rule as a child rule. Details on keyword based rule are here.
Automate response to a comment matching an intent in a Post
On top of the sequence, click on the "Create a Rule" option. (Works for Facebook and Instagram Messenger, and Feed).
Select Feed Channel (Facebook Feed) as source and select POST as Action.
Add the post ID as value (example: 426319653027380)
Once created, anyone commenting on that POST will get the sequence automatically triggered (either in comment or in messenger, depending on the channel you're designing it to).
Click on the "+" icon at the right side to create a Child Rule.
Create an
Intentbased rule as a child rule. Details on intent based rule are here.
How to Get the Post ID
You first have to create a ticket on our Inbox for that specific post. To do that, put any comment on the post. You can of course delete this comment once you're done. (You can also check an existing ticket that has been created for that post)
Once you've put the comment, it should create a ticket on our Inbox in your name. Click on it and open the 'Customer Attribute' section.
You'll see an attribute called 'post_id'. Copy that and use it in your Automation Rules.
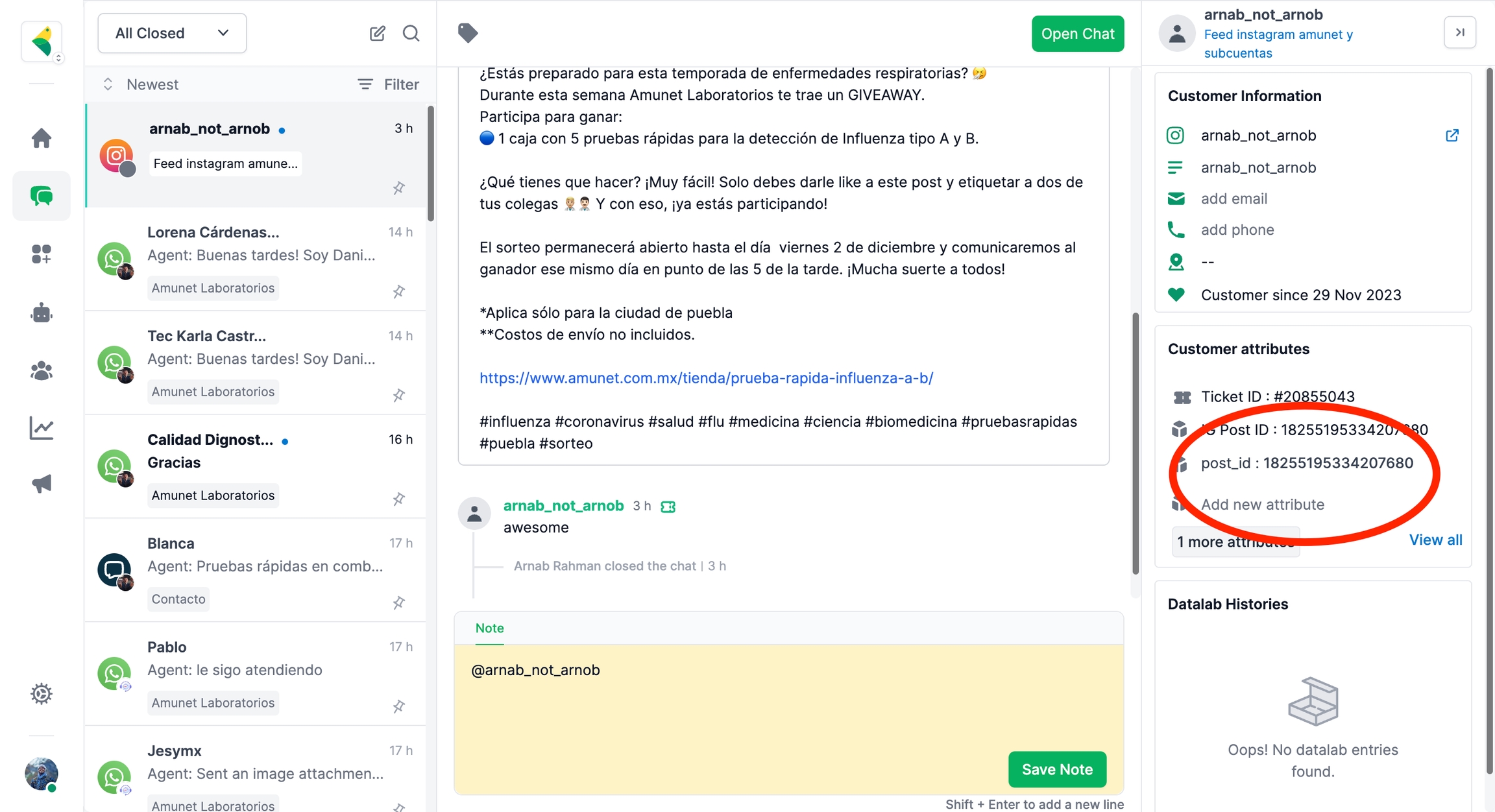
Was this helpful?